
Sharepoint Collaboration Site for Bioengineering Capstone Design Projects
Microsoft Windows SharePoint Services enable you to create secure Web sites where your team can communicate, share documents, and work together on your capstone design project. Each bioengineering design team is required to maintain a Sharepoint site. This document will help you get started using Sharepoint. For more information, refer to the Sharepoint Help screen.
Getting Started
Note: You can modify Sharepoint sites using any Web browser. However, if you use a Windows SharePoint Services-compatible client program, such as Office, you will be able to work seamlessly with the site, saving files to libraries, editing documents in the client program, and moving or linking that information to your site.
- Provide Dr. Oden and Allison Lipper with your team name. A link will be created in Sharepoint for your team. When you receive the link via email, enter it in your Web browser. All links are formatted as: https://sharepoint.rice.edu/bioedesign/2008/yourteamname (don´t forget the “s” in http).
- A dialog box will ask for your user name and password (Figure 1). You may want to check “Remember password” because Sharepoint will verify your identity and rights to access various parts of the site as you navigate it. However, in some cases, like when you retrieve documents, you may have to re-enter your password. The user is “ADRICE\your netID” eg:ADRICE\jdoe. You will only have password access to your own team’s site.

Figure 1. Sharepoint Login Screen
Note: If you have not established your netID or have not updated your password in the last year, you will need to do that first by going to http://apply.rice.edu and following the instructions. You will need to wait 24 hours for passwords to update. If you are still not able to log in, please email Allison Lipper at asl4@rice.edu, call x 4569.
Once in the site you arrive at a home screen, which can include the following (see example in Figure 2):
- The center of the screen may display announcements and upcoming events related to your team. You can add to these sections as needed. You will not receive email notices of announcement unless you turn alerts on. Decide as a team if you want to do that. In any case, course instructors will email teams separately and not through the SharePoint notices.
- On the left side is a menu for accessing various types of files or data that you choose to put on your site.
- On the right side is a location for you to add links for your team.
- The search box in the upper right will search through all data on the site.
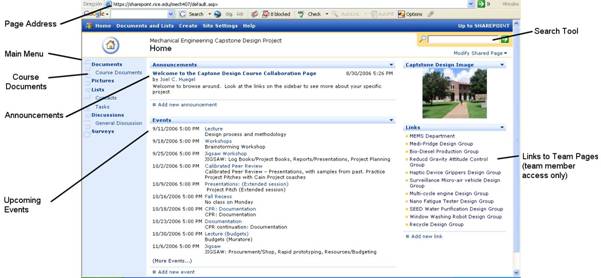
Figure 2. Mechanical Engineering Capstone Design Main Sharepoint site
- From the home screen, you can add information to your team’s site, such as documents (in any format), events, names and phone numbers of people with whom your team communicates, or to-do items. You can also do any of the following:
- Post documents to share with other team members (Sharepoint will keep track of versions, check outs, and access)
- Hold newsgroup-style discussions
- Use polls to make decisions
- Create and maintain calendar of events to help your team track and achieve milestone
As your team adds or deletes documents, lists, discussions, and surveys, SharePoint automatically updates links to the content so that it's always easy to find. Your team can also create alerts so that you are notified of changes to the site. Pages in the site will display all of the information, allowing your team to organize the information any way you want (e.g., by subject, due date, or author). Some examples are shown in Figure 3.
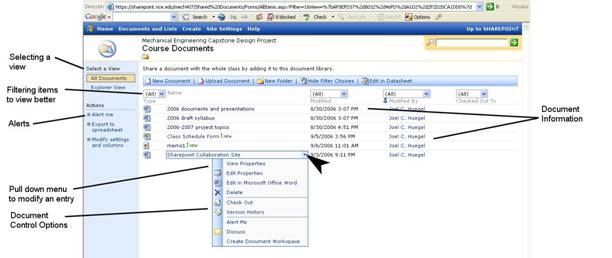
Figure 3. Course Documents View
- You should assign one member of each team to customize and maintain the team subsite. This person will be given “web designer” access to the subsite, enabling him/her to modify the data/document lists and the look and content of the homepage. All other team members will be “contributors” allowing them to read, write, and modify all data saved on the site.
- If you use a SharePoint-compatible client program, such as Office, you will have integrated functionality between the client program and your site. For example, you can use an Office program to open a template in a document library, and when you save the file, Sharepoint saves it back to the document library by default. If you define custom properties for the library, the Save As dialog box displays a form in which you can provide appropriate instructions.
- While there is no predefined storage limit and the database is backed up by Rice IT storage, individual uploads are limited to about 50 MB.
- Questions regarding login or further use of Sharepoint for documenting the design projects should be directed to Allison Lipper at asl4@rice.edu or Maria Oden at moden@rice.edu.
Maintaining BIOE Design Documents on Sharepoint Sites
All documents included in your team binder MUST be stored on Sharepoint. This includes all drafts. We recommend creating a folder in Sharepoint for each reporting cycle so that drafts and submitted versions are stored together. Use descriptive names for documents. At a minimum, names should include the type of document or title, your team name, and a version number or description (e.g., ContextReview_DeviceNinjas_final).
Note: Many of the instructions in this page come from Mcirosoft and Joel Hugel in MECH E at Rice
![]()
© Rice University 2006, 2007, 2008, 2009, 2010