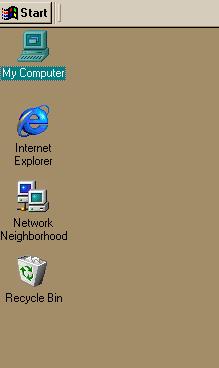
You must execute Aspen from one of the Chemical Engineering Department's PC in AL C126. To do so login to get a screen that is all blank except the top left corner which looks like:
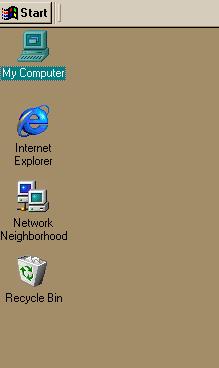
Click with the left button on Start and follow the menus holding the button down until you see:
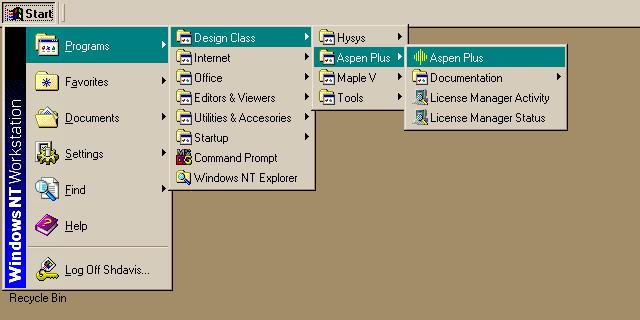
When you release the button Aspen should start, display a brief message and finally give you the following:
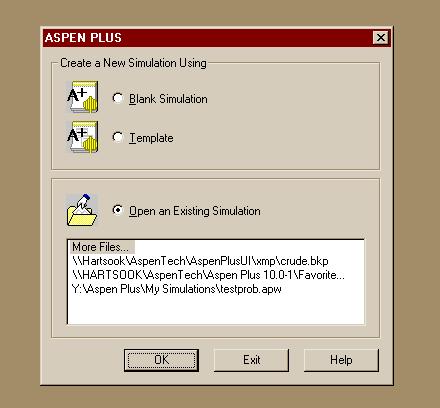
Change the selected button to Blank Simulation and click OK. Click OK to Connect to Engine on Local PC and then to acknowledge that the connection is established. You will then have an Aspen Simulation window enclosing a window with blank space to start your model of a part of a chemical plant. Note that the "blank" Process Flowsheet window should show the model icons at the bottom of the window. If it looks like:
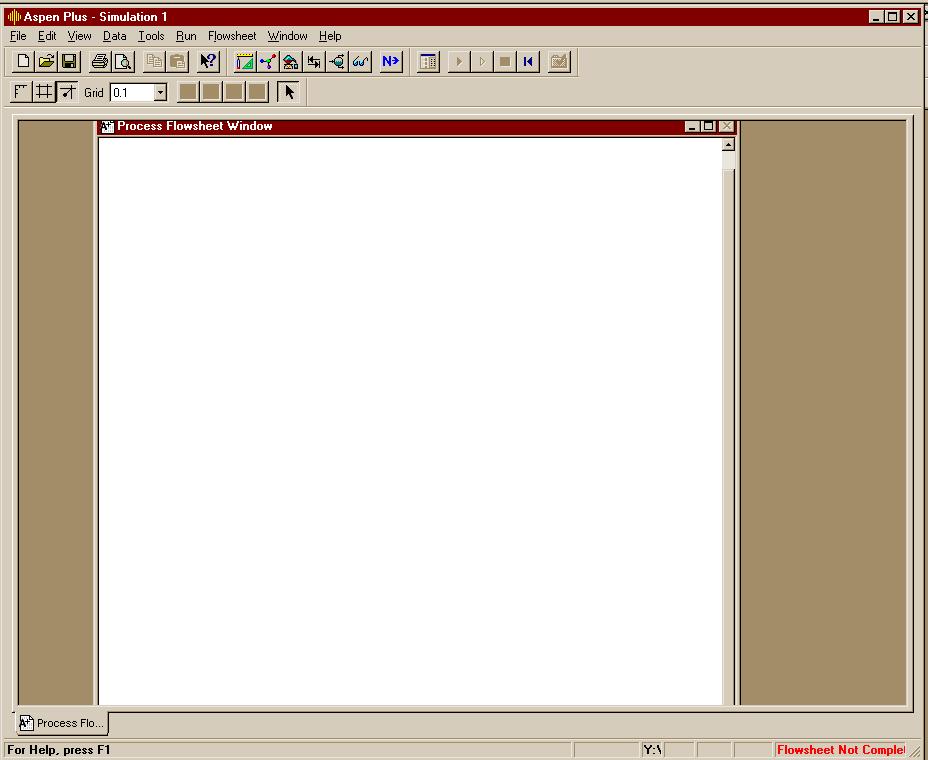
then the icons are covered by the bar with the tab that says
"Process Flo..". You need to expand the size of the "Process
Flowsheet" window to leave enough room for the icons. If you click on
the middle window control button ![]() ,
you will find the icons at the bottom of the window.
,
you will find the icons at the bottom of the window.

Saving Your Work in Aspen
To save a work session, select "Save As" from the "File" menu on Aspen's main window. You should save your files in backup mode as opposed to the default mode that is shown when you first click on "Save As". Then give your file a name so the window looks something like:
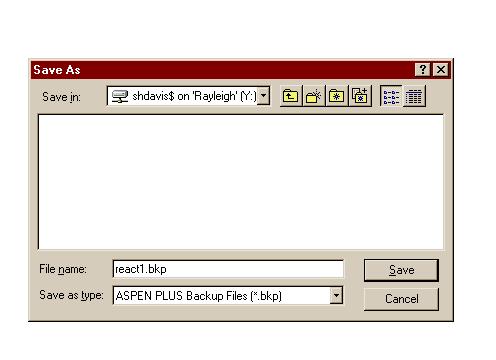
Click the "save" button and you will be able to continue after loading that file in another session. You will also have some protection in case your simulation session runs into difficulties. You may save your files on the "Y" drive of the machine you use for such purposes or to your "Zip" disk.